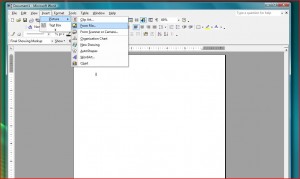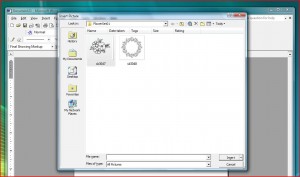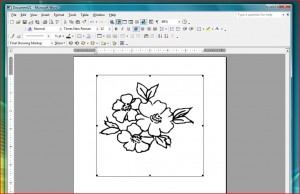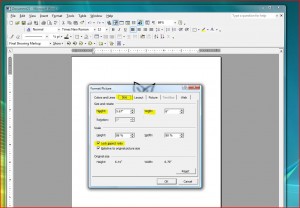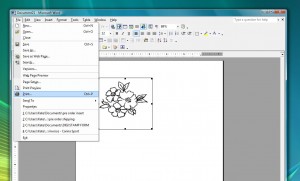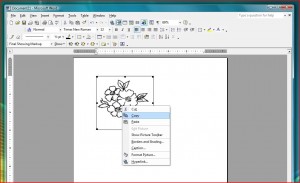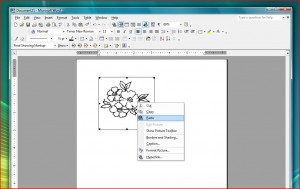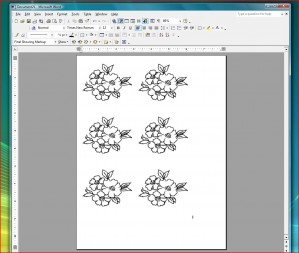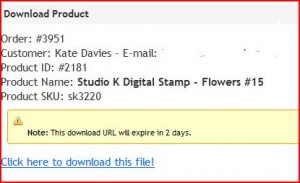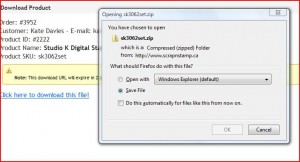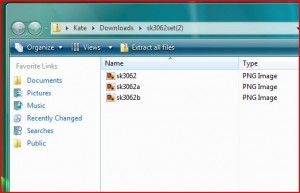Tuesday Tutorial – Dreamweaver Embossing Paste
 Hello everyone! Thanks for dropping by for another Tuesday Tutorial.
Hello everyone! Thanks for dropping by for another Tuesday Tutorial.
Today I am going to show you another really cool technique that you can do with your Dreamweaver Stencils – Paste Embossing. It is so much fun and you can create fabulous effects. When I first learned how to do this technique I was totally blown away by how versatile and easy it was.
Today I want to tell you a little about the embossing pastes and then show you step-by-step how to paste emboss. It’s important to understand the difference between the Dreamweaver embossing pastes so that you get the result that you want on your projects as each paste has different properties and applications that it works best on.
So…here we go!
Dreamweaver Regular Embossing Paste:
Regular embossing paste is an opaque, 100% acrylic medium that is acid free. It dries to a matte finish and can be colored with chalks and pigment inks when dry or pigments can be mixed into it before it is applied to the stencil. It is very porous so it will absorb color easily. Another option is to add glitter on top of the paste when it is still wet. A thin application of this paste will dry in about 15 minutes whereas a thicker application will take 30 minutes or more.
(Regular embossing paste is also available in colors and both a matte & glossy finish).
Dreamweaver Translucent Embossing Paste :
Dreamweaver Translucent Embossing Paste dries clear and smooth. It is a 100% acrylic medium that is acid free. This paste is nonporous, dries very slowly and has a very glossy finish. You can use it on dark colored papers to give your image an embossed, watermark look or you can stencil your image with inks to add color (on light colored papers) and then apply the paste to enhance the colors. Because the paste is transparent you can also mix color into it by adding pigment powders.
Here are some samples showing Translucent Embossing Paste on dark paper and over an inked background.
Dreamweaver Metallic Embossing Paste :
It isn’t always easy to find metallic pigments or paints to mix into paste and it’s hard to know how much to use to really make the paste shimmer. With the Dreamweaver Metallic Silver, Gold or Copper Embossing Paste you get just the right amount of shine. This paste uses the Translucent Embossing Paste as it’s base so it will dry more slowly. Metallic pigments have been mixed in so that you achieve opaque coverage with an even metallic finish. It’s easy to create dramatic effects on both light and dark papers. The samples here show how beautiful these pastes look on dark papers.
Dreamweaver Crackle Embossing Paste :
This unique paste creates a crackled, aged look when applied over a dry base coat of Matte Black paste. Add color to the crackled paste by sprinkling with mica powders or glitter while wet or stenciling with color when dry.Because it is a 2-step process extra drying time is needed.
So now that you know a little bit about the embossing pastes, let’s get started paste embossing!
You are going to need a few supplies – a Dreamweaver stencil, embossing paste of your choice, Scotch Removable Tape, a palette knife, cardstock or watercolor paper and a pan of water with a little bit of dish soap in it for cleaning your stencil.
The general techniques for applying Embossing Pastes are the same but you will want to use a lighter touch when working with the Translucent Embossing Paste as the consistency of this paste is very smooth. Always remove your stencil as quickly as possible as both types of paste become tacky fairly quickly and if they remain on the stencil too long they may adhere to the brass or stainless and tear the paper when you remove the stencil. Have a container of warm, soapy water handy to put your stencils into if you are not able to wash the paste from them right away.
Step 1 :
Before you apply your embossing paste the stencil should be securely fastened to the paper with a border of removable tape. This special tape will not tear the paper when it is removed later and is well worth having on hand. Position your stencil onto your paper where you would like your image to appear and then apply the first piece of tape (referred to as the “hinge”). It is important to remember to leave this piece of tape on until the very end of the paste embossing process. If you always place your first piece of tape at the top of the stencil, you will alway know which piece of tape went down first and should be removed last.
Make sure the hinge piece and all the other pieces of tape extend at least a half inch past the edge of the stencil. Now tape down the sides and then the bottom making sure that each piece tape overlaps. The taping process is very important because it keeps your stencil flat against the paper and protects the outside edges from any excess paste that may slide off.
Step 2 :
Work quickly when applying the paste. The paper starts absorbing the moisture from the paste right away and if you spend too much time applying the paste the paper will warp and pull away from the stencil which will allow paste to seep underneath.
Pick up the paste on one edge of your palette knife as if you were picking up icing for a cake. Smooth the paste over the stencil area in one gentle motion keeping the knife blade at an angle. The paste will probably be about 1/8″ – 1/4″ thick on the stencil. Run your knife over the surface again and remove any excess paste and make sure that all the areas are filled. This should result in a smooth, even application. Try not to overwork the paste.
Step 3 :
Quickly remove the tape from the bottom and then the sides. Leave the top, “hinge” tape in place. Now, pull up against the hinged tape so that the stencil is not pulled through the wet paste.
Set your paste image aside to dry. Don’t be surprised if your paper warps, it will flatten out when your paper dries.
Immediately place the dirty stencil in a pan of water and mild detergent and clean it. If necessary use a soft scrub brush or old toothbrush to remove excess paste. Dry with a soft cloth. If there is any residue on the stencil you may be able to remove it with rubbing alcohol.
Adding Color to Embossing Pastes :
There are several ways to add color to your embossing paste projects, some when the paste is wet and others after it has dried. Here are a few suggestions :
- Sprinkle glitter onto the wet paste after removing the stencil. Tap off the excess and let dry.
- If you are using Regular Embossing Paste you can add color with chalks or pigment inks after the paste has dried by repositioning the stencil over top and applying color with stencil brushes.
- Metallic and pigment powders (like Pearl Ex) can be added to both the Regular and Translucent Pastes to create an unlimited number of beautiful colors and effects.
These are just a few of the ways that you can add color to your stenciled images. If you would like more information or ideas you may want to get the Dreamweaver’s book – New Dimensions In Cardmaking – Using Embossing Pastes with Metal Stencils. It’s a great reference book and has a gallery of card samples that is sure to inspire you.
We have added lots of samples to our Gallery in a special album using Dreamweaver stencils so be sure to check them out. I hope they inspire you and you give this wonderful technique a try.
Happy crafting!
© Scrap ‘n Stamp Canada 2010
Tuesday Tutorial – Dreamweaver Embossing Paste Read More »