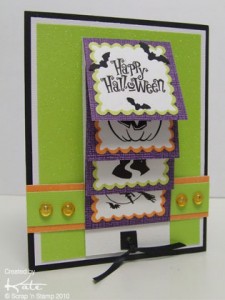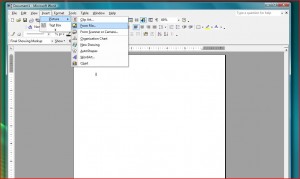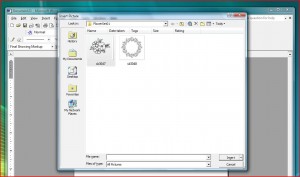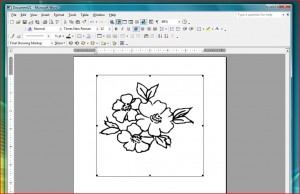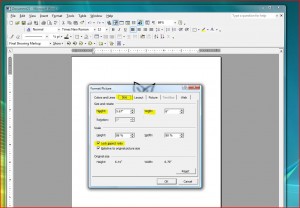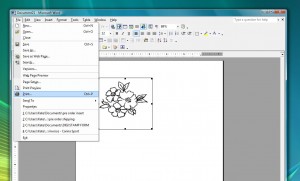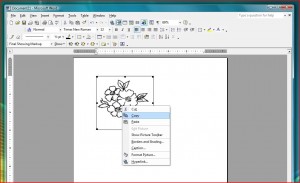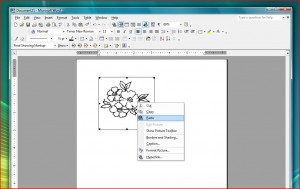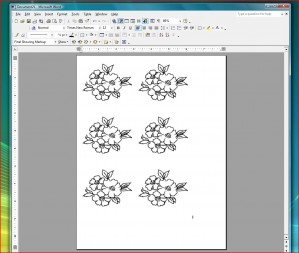Designer Showcase – Happy BOO! to You
Wow! It’s hard to believe that Halloween is just a week away. This year we are going to be carving lots of pumpkins and decorating the front of the house to welcome all the little Trick or Treaters. It’s so much fun! And I’m going to try not to buy too much candy like I did last year. It was horrible! All those little chocolate bars that I just had to eat so they didn’t go to waste. LOL!
Some of my favorite little Trick or Treaters aren’t able to come to our house because they live too far away so I decided to do something a little special for them this year and will be sending cards with a ‘goody’ inside. I didn’t really have a plan until I got together with some friends last week and everyone decided to make ‘Waterfall’ cards. They are so cool and I knew that the kids would love how you pulled the ribbon and saw all the different pictures. Thanks for the inspiration ladies, my little friends are going to love their cards.
Finding images was really easy. Our new Halloween Digital Stamps gave me lots of selection and they were really easy to print in just the right size so that I could cut them out with my Spellbinders Nestabilities. Digis are so amazing to work with because you can make them any size that you need (try doing that with a rubber or clear stamp).
And to entice you a little bit more to try them we have put a Halloween set together that includes all the stamps that I used for these cards at a ghoulishly good price of only $5.95. You save 40% off the price of buying them individually. The set includes five (5) high resolution pngs files that you can print, resize and play with to create all kinds of great projects.
If you haven’t tried digis yet but want to get started check out our Digital Basics Tutorials for step-by-step instructions. Believe me, once you try them you’ll be hooked.
As you can see each card turned out a little bit different. I had so much fun coloring and embellishing the images – definitely brings out your inner child. I used Memento Markers for all the coloring and then added some bats I had punched out, a little glitter on a couple of the cards and some droplets just to finish off. The patterned paper and cardstock I used were from the DCWV Citrus paper stack & cardstock stack – the bright colors in these stacks were perfect and I all I needed to add was some dark purple Core’dinations cardstock for a little accent.
This was the first card I made and I used glittered paper for the background so I decided just to outline the edges around the images.
The second card has a little bit of glitter on each image and outlined edges.
And, last but not least, I decided to cut out circles with my Nesties for my third card and of course added a little bit of glitter.
Hope my little creations give you some inspiration.
Thanks for stopping by. Happy Halloween!
© Scrap ‘n Stamp Canada
Designer Showcase – Happy BOO! to You Read More »